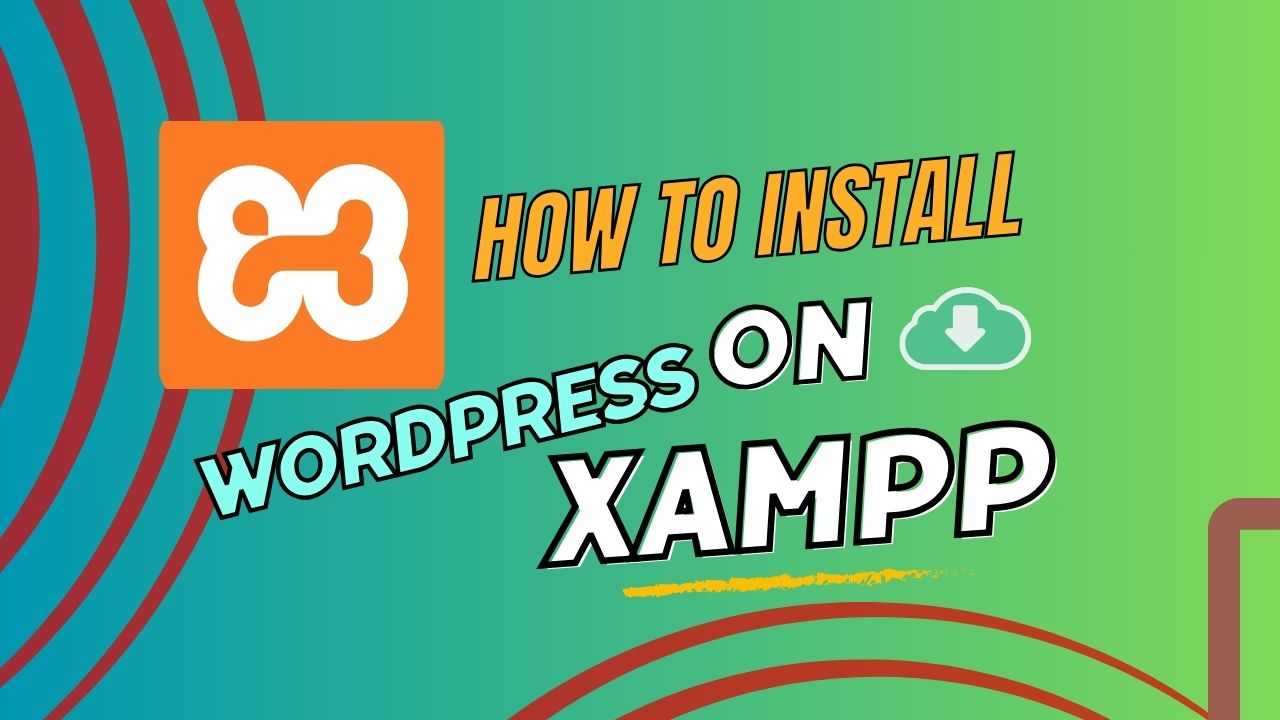Installing WordPress on XAMPP involves several steps. XAMPP is a free and open-source cross-platform web server solution stack package developed by Apache Friends, consisting mainly of the Apache HTTP Server, MariaDB database, and interpreters for scripts written in the PHP and Perl programming languages.
What is XAMPP?
XAMPP is a free and open-source cross-platform web server solution stack package developed by Apache Friends. The name “XAMPP” stands for:
- X: Cross-platform (available for multiple operating systems)
- A: Apache (the web server software)
- M: MySQL (a relational database management system)
- P: PHP (a programming language used for web development)
- P: Perl (a general-purpose programming language)
How To Install WordPress on XAMPP in Windows
Here’s a step-by-step guide
Step 1: Download and Install XAMPP
- Download XAMPP from the official website: https://www.apachefriends.org/index.html
- Run the installer and follow the on-screen instructions to install XAMPP on your computer.
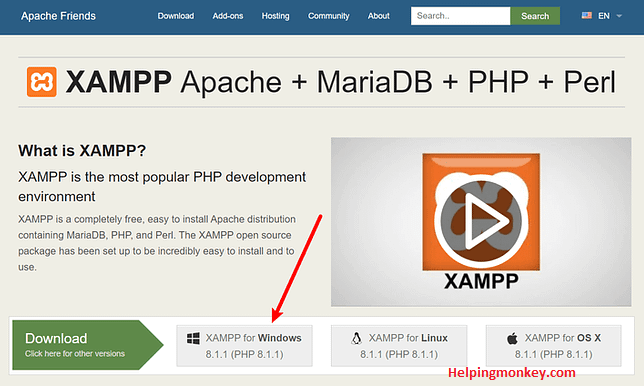
Step 2: Start Apache and MySQL in XAMPP
- Launch the XAMPP control panel.
- Start the Apache server by clicking the “Start” button next to “Apache.”
- Start the MySQL server by clicking the “Start” button next to “MySQL.”
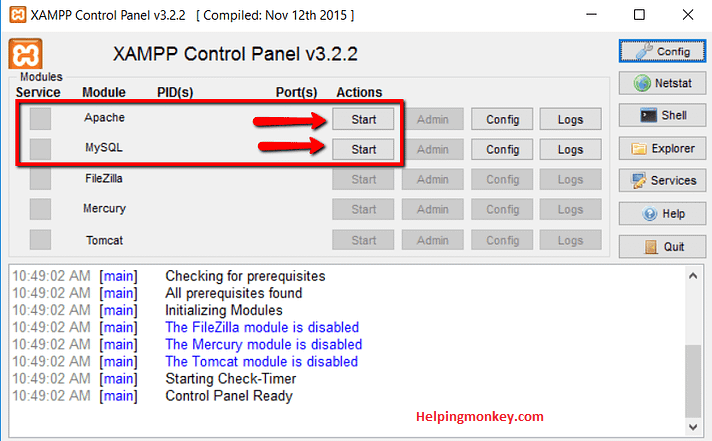
Step 3: Create a Database for WordPress
- Open your web browser and go to http://localhost/phpmyadmin.
- Click on “Databases” in the top menu.
- Enter a name for your WordPress database (e.g., “wordpress”) and click “Create.”
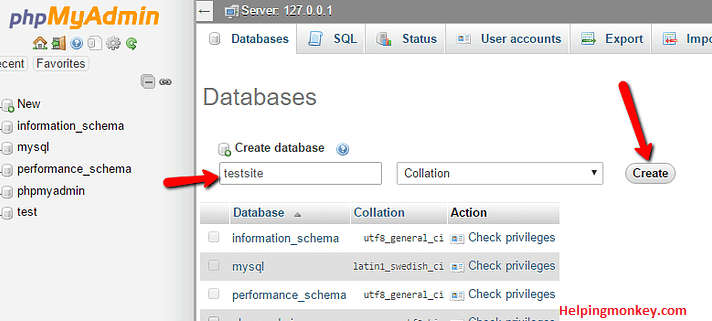
Step 4: Download WordPress
- Go to the official WordPress website: https://wordpress.org/download/
- Download the latest version of WordPress.
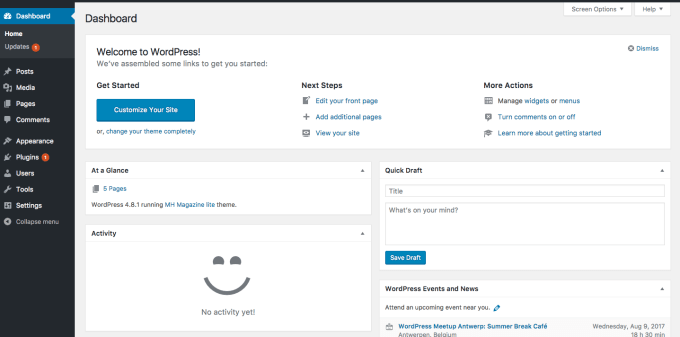
Step 5: Extract WordPress Files
- Navigate to the
htdocsfolder inside your XAMPP installation directory (usuallyC:\xampp\htdocson Windows or/Applications/XAMPP/htdocson macOS). - Create a new folder for your WordPress installation (e.g.,
mywordpress). - Extract the contents of the WordPress zip file into the folder you created.
Step 6: Configure WordPress
- Rename the
wp-config-sample.phpfile in your WordPress folder towp-config.php. - Open
wp-config.phpin a text editor and configure the database settings:- Replace
database_name_herewith the name of the database you created. - Replace
username_herewith “root.” - Leave the password blank (or use “root” if no password is set for MySQL in XAMPP).
- Replace
Step 7: Install WordPress
- Open your web browser and go to http://localhost/your-wordpress-folder. (Replace “your-wordpress-folder” with the name of the folder you created in the
htdocsdirectory.) - Follow the on-screen instructions to complete the WordPress installation.
Step 8: Complete the Installation
Enter your site details, create an admin account, and click “Install WordPress.”
Now, you should have a local WordPress installation running on XAMPP. You can access your WordPress site by going to http://localhost/your-wordpress-folder in your web browser.
How To Install WordPress on XAMPP in Linux
Here’s a step-by-step guide
Step 1: Install XAMPP
- Download XAMPP for Linux from the official website: https://www.apachefriends.org/index.html
- Open a terminal and navigate to the directory where the installer file is located.
- Give execute permission to the installer:bash
chmod +x xampp-installer.run4. Run the installer:
sudo ./xampp-installer.run
Step 2: Start XAMPP Services
- After the installation, start the XAMPP control panel.
sudo /opt/lampp/manager-linux-x64.run2. Start the Apache and MySQL services by clicking the “Start” button next to each.
Step 3: Download WordPress
- Download the latest version of WordPress from the official website: https://wordpress.org/download/
- Extract the downloaded WordPress zip file to a location of your choice.
Step 4: Configure Database in phpMyAdmin
- Open your web browser and go to http://localhost/phpmyadmin.
- Create a new database for WordPress.
- Click on the “User accounts” tab and create a new user for WordPress.
- Grant the new user all privileges on the database you created.
Step 5: Configure WordPress
- Move the WordPress files to the XAMPP htdocs directory:bash
sudo mv /path/to/extracted/wordpress /opt/lampp/htdocs/ 2. Rename the wp-config-sample.php file to wp-config.php in the WordPress directory.
3. Open wp-config.php in a text editor and configure the database settings:
define('DB_NAME', 'your_database_name');
define('DB_USER', 'your_database_user');
define('DB_PASSWORD', 'your_database_password');
define('DB_HOST', 'localhost');Step 6: Install WordPress
- Open your web browser and go to http://localhost/wordpress (replace “wordpress” with the actual folder name if different).
- Follow the WordPress installation wizard, providing the necessary information.
Step 7: Complete Installation
After completing the installation, you can log in to your WordPress site and start building your website locally using XAMPP on Linux. Remember that this setup is for local development, and you should follow a different process for a live website.
How To Install WordPress on XAMPP in Mac
Here’s a step-by-step guide
Step 1: Download and Install XAMPP
- Visit the official XAMPP website: https://www.apachefriends.org/index.html
- Download the macOS version of XAMPP.
- Open the downloaded .dmg file and drag the XAMPP folder to your “Applications” directory.
Step 2: Start XAMPP
- Open the “Applications” folder and navigate to the “XAMPP” directory.
- Double-click on the “manager-osx” application to start the XAMPP control panel.
- Start the Apache and MySQL services by clicking the “Start” button next to each.
Step 3: Download and Extract WordPress
1. Download the latest version of WordPress from https://wordpress.org/download/
2. Move the downloaded WordPress archive to the XAMPP htdocs directory. You can do this via Terminal:
mv ~/Downloads/wordpress-x.x.x.tar.gz /Applications/XAMPP/xamppfiles/htdocs/3. Navigate to the XAMPP htdocs directory:
cd /Applications/XAMPP/xamppfiles/htdocs/.4. Extract the WordPress files:
tar -xzvf wordpress-x.x.x.tar.gzStep 4: Configure Database
- Open your web browser and go to http://localhost/phpmyadmin.
- Create a new database for WordPress.
- Click on the “User accounts” tab and create a new user for WordPress.
- Grant the new user all privileges on the database you created.
Step 5: Configure WordPress
1. Rename the wp-config-sample.php file to wp-config.php:
cd /Applications/XAMPP/xamppfiles/htdocs/wordpress
mv wp-config-sample.php wp-config.php2. Open wp-config.php in a text editor and configure the database settings:
define('DB_NAME', 'your_database_name');
define('DB_USER', 'your_database_user');
define('DB_PASSWORD', 'your_database_password');
define('DB_HOST', 'localhost');Step 6: Install WordPress
- Open your web browser and go to http://localhost/wordpress (replace “wordpress” with the actual folder name if different).
- Follow the WordPress installation wizard, providing the required information.
Step 7: Complete Installation
After completing the installation, you can log in to the WordPress admin dashboard and start building your website locally using XAMPP on macOS. Remember, this setup is for local development, and additional steps are needed for a production environment.